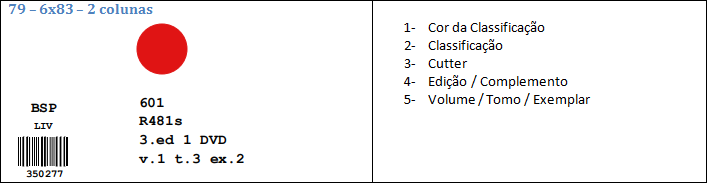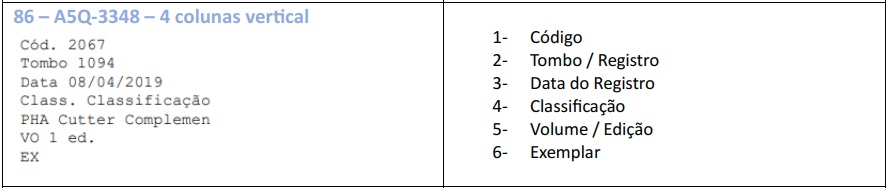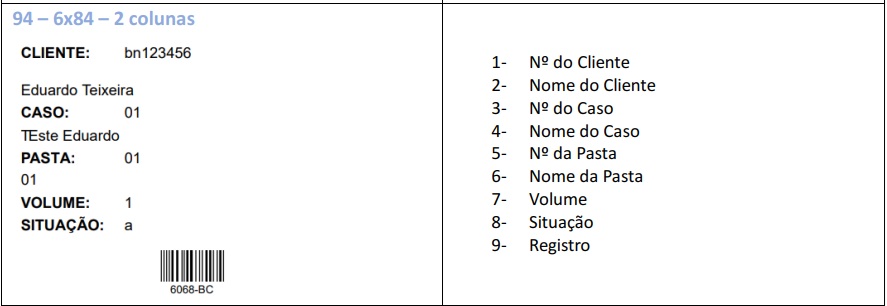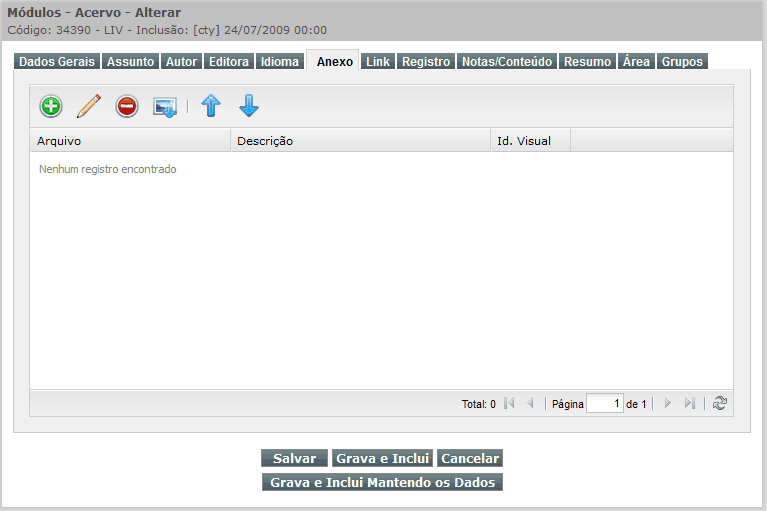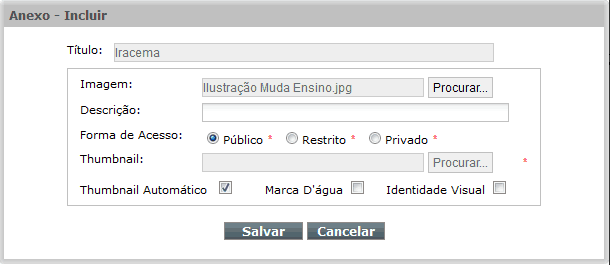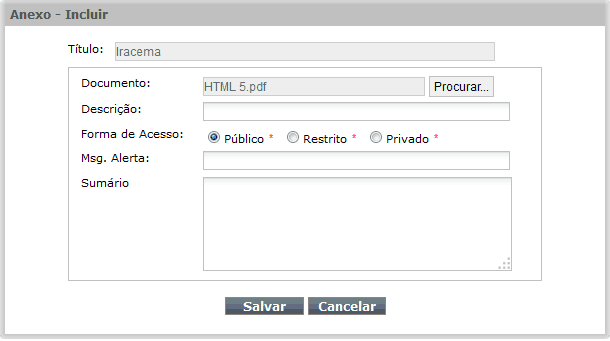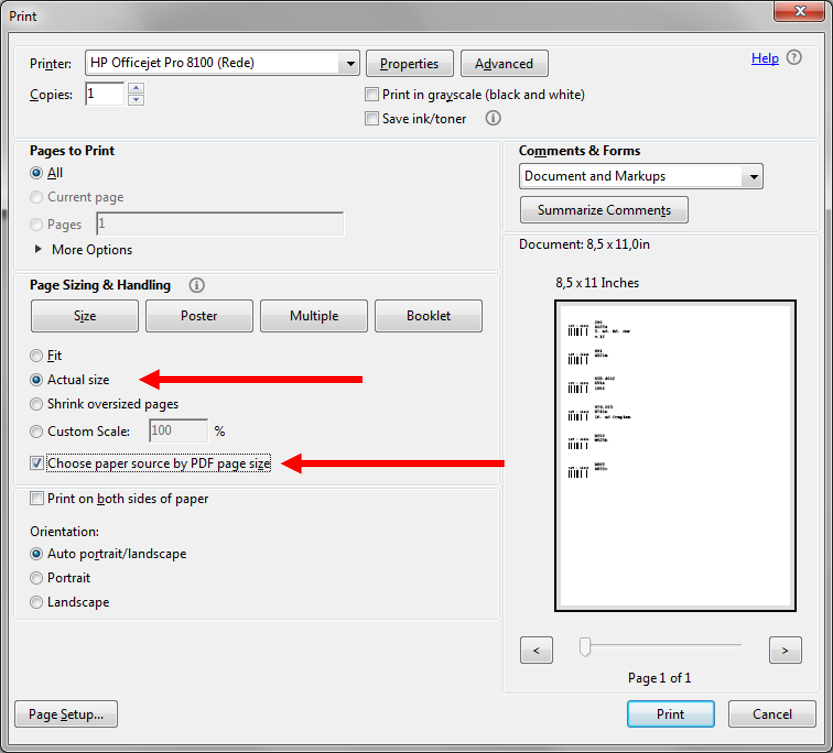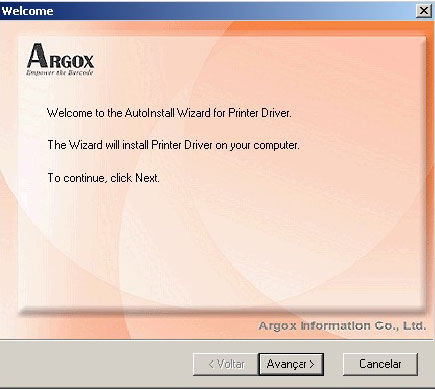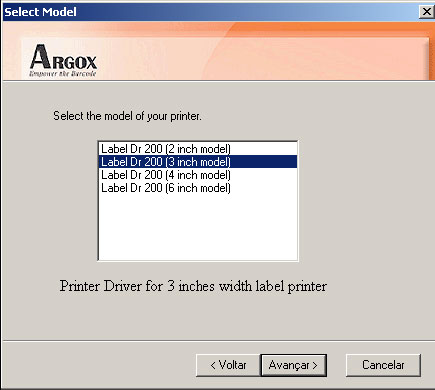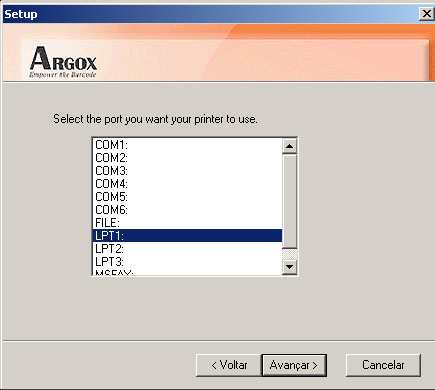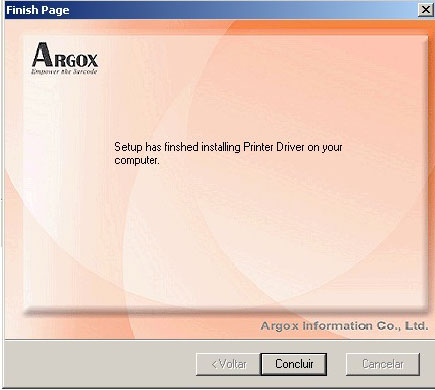Instalação da Argox OS214-TT (Impressora Térmica)
O modelo de impressora térmica homologado para o Sysbibli é o ARGOX OS214-TT e seus respectivos tamanhos de etiquetas são 2,6 x 6,4 ou 3,0 x 7,0.
1 – Fazer o download do drive de instalação no seguinte link:
www.argox.com/content.php?sno=0000033&P_ID=17
Selecionar o drive 200 dpi / 1.4.00 (for ArgoBar). Caso não encontre, favor entrar em contato com a Contempory para disponibilizarmos o drive.
2 – Descompactar o drive em algum diretório.
Exemplo: c:/Drive/ARGOX
3 – Em seguida, inicie o executável Setup.exe localizado no diretório onde foi descompactado o drive. Clique em Avançar na seguinte tela:
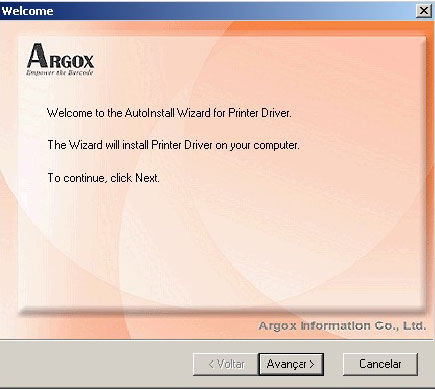
4 – Na tela seguinte, selecione a opção Label Dr 200 (3 inch model) em seguida clique em Avançar.
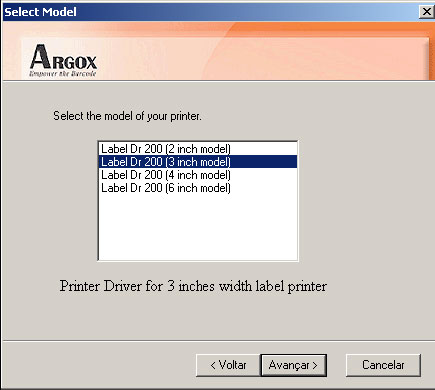
5 – Na próxima tela, selecione a porta LPT1 que é default. Para utilizar outra porta, selecione a desejada. Após selecionar a mesma, clique em Avançar para finalizar a instalação.
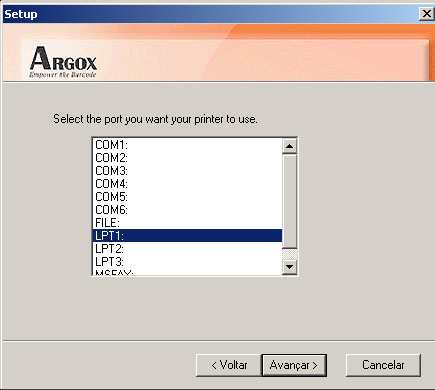
6 – Após o término do processo de instalação, clique em Concluir.
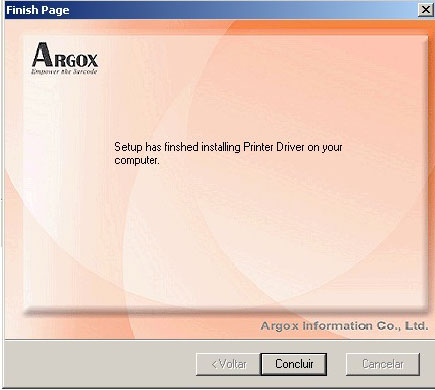
7 – Conecte a ARGOX OS214-TT no computador, em seguida ligue a fonte de energia e depois ligue a impressora.
8 – Realize uma impressão de uma página de testes.
Acesse o menu Iniciar, Configurações opção Impressoras. Clique com o botão direito em Label Dr 200 (3 inch model) e selecione a opção “Propriedades”. Na aba “Geral”, clique no botão “Imprimir Página de Teste”.


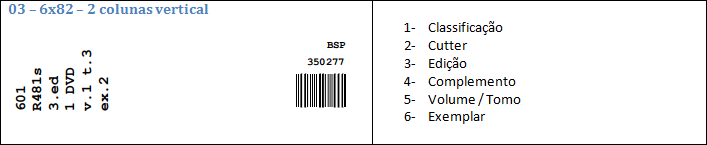








 (Etiqueta 13 é Centralizada)
(Etiqueta 13 é Centralizada)


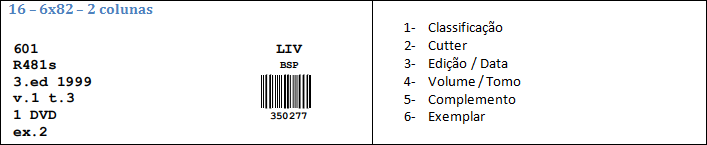






























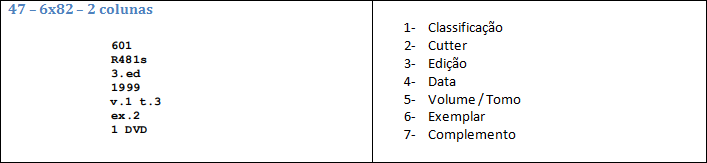








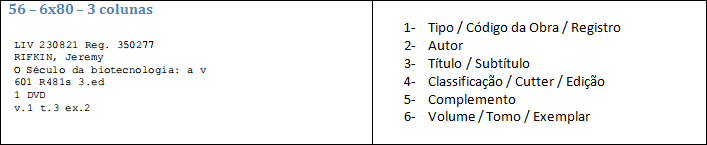
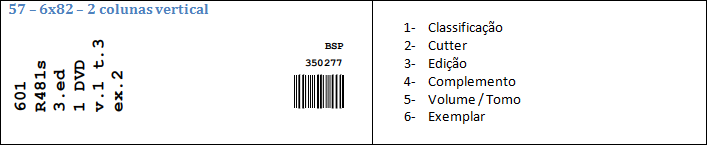








 (Etiqueta 67 é Centralizada)
(Etiqueta 67 é Centralizada)