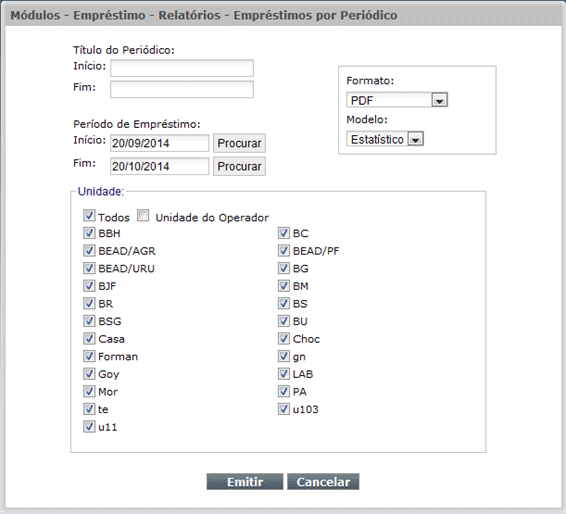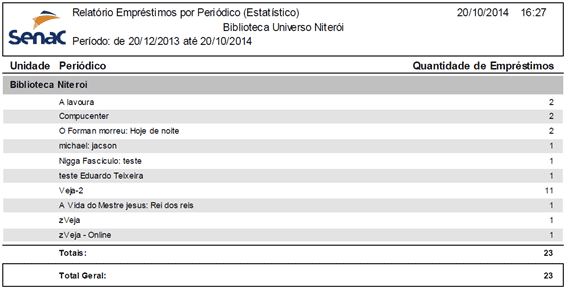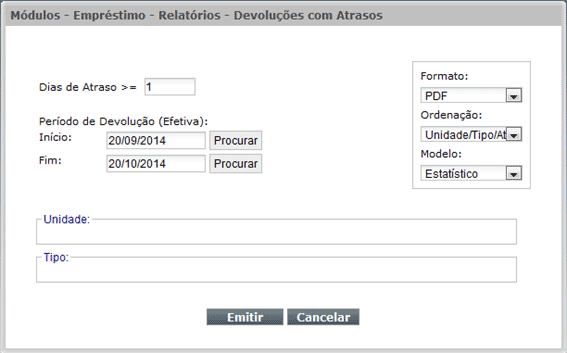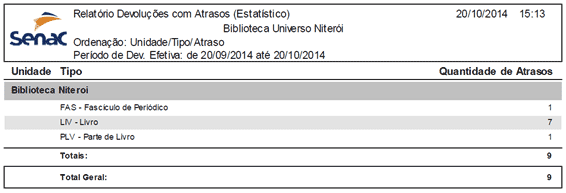Resolução ideal para escaneamento ou digitalização de imagens / capas
Como a maioria dos monitores possui atualmente uma configuração de 1024×768 pixels, devemos “preparar” as imagens para esta resolução.
Assim, precisamos colocar imagens “dentro” deste limite de PIXELs.
Recomendações ( sempre manter a proporção do original ):
a) Fotos quadradas, usar 160 x 160 pixels ou 180 x 180 pixels – Tamanho mais ou menos 30KB
b) Fotos A4, capas, … usar 210 x 297 pixels ou 420 x 594 pixels – Tamanho mais ou menos 86KB
c) Fotos A3, Mapas, … usar 297 x 420 pixels ou 594 x 840 pixels – Tamanho mais ou menos 135KB
d) Fotos 3 x 4, … usar 354X472 pixels – Tamanho menor que 50kb
e) Capa de Livro, usar 300 x 448 pixels – Tamanho mais ou menos 47KB
f) No caso de TEXTOS, deve ser utilizado o modo “TEXTO”
[Preto & Branco] do scanner,
Observações:
– Recomendamos o uso de arquivos JPG para melhor resolução.
– Caso seja “difícil” configurar / ajustar os PIXELS, procure utilizar 72 ou 96 DPIs na configuração do seu scanner.
Com estes procedimentos básicos podemos evitar demora neste processo de upload / download de imagens. Quanto menor o tamanho da imagem, mais rápido fica.
ATENÇÃO: Utilizar mais de 1.024 X 1.024 pixels ( 72 ~96 DPI ), e tamanho de arquivos superiores a 1MB, não trazem nenhum benefício e prejudicam a usabilidade do sistema, uma vez que a imagem terá que ser reduzida para poder ser exibida, além do tempo de tráfego da imagem ser maior e ocupar mais espaço no servidor.