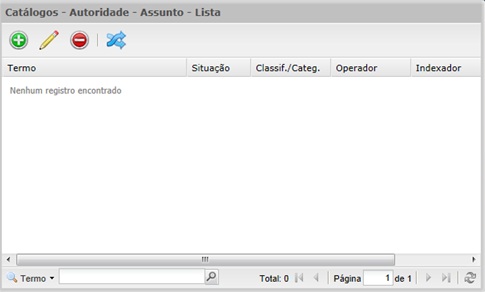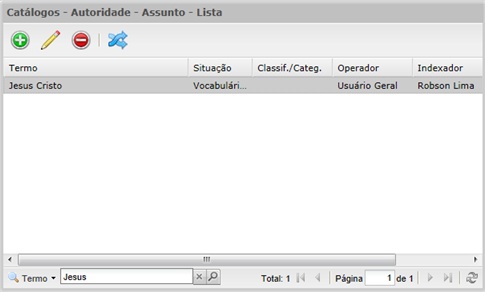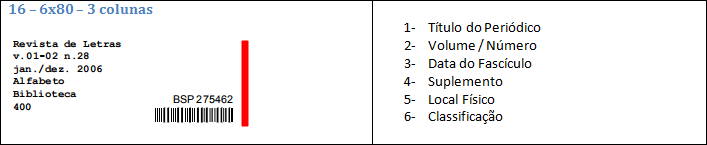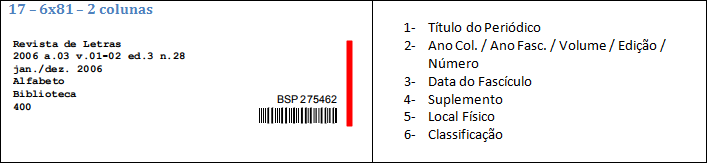Instalação da Biometria
Identificação por Biometria (Impressão digital)
Sistema desenvolvido pela Contempory / Nitgen
Este produto e distribuído na forma que se encontra. Todos os direitos estão reservados para Contempory Informática / Nitgen.
(21) 3553-9292
www.contempory.com
info@contempory.com
Clique aqui para realizar o download do instalador da biometria. Link alternativo.
Windows 11
64 bits
Hamster DX
1) Formatar o computador;
2) Para uso do leitor HAMSTER DX no Windows 11, você deve DESATIVAR o recurso “ISOLAMENTO DE NÚCLEO”,
reiniciar o computador e instalar o driver. Para localizar este recurso, basta digitar “Isolamento de núcleo” na barra pesquisa do menu Iniciar do Windows.
3) Para a instalação dos drivers, utilize o mesmo passo a passo do item 2 para uma instalação em um SO Windows 10, logo abaixo.
Windows 10
64 bits
Hamster DX
1) Formatar o computador;
2) Instalação
2.1) Execute o arquivo hamster_DX\Setup.exe
2.2) Copiar hamster_DX\NbioBsp.dll,
hamster_DX\NbioBspCom.dll para o diretório de sistema
(Ex: c:\windows\SysWOW64)
2.3) registrar a dll NbioBspCom.dll
(Ex: regsvr32 nbiobspcom.dll)
2.4) Instalar o FingertechWEB.exe, dentro da pasta FingertechWeb_Installer
2.5) Após a instalação do item 2.4, localize o arquivo Configutacao.ini, que se localiza em “C:\FingertechWeb\“, e altere a informação de localhost para 127.0.0.1, no campo IP.
2.6) Configure a máquina local para sempre executar o arquivo Fingertech Web.exe sempre que o Windows iniciar. O programa se localiza em: “C:\FingertechWeb\“.
OBS.: Executar o CMD, da pasta SysWOW64, como Administrador para registrar a DLL.
ERROS COMUNS – INSTALAÇÃO
A) UNEXPECTED ERROR
SOLUÇÃO:
1 – Ir até a pasta \Util
2 – Dar dois cliques(executar) no arquivo lwin98.bat
3 – Dar dois cliques(executar) no arquivo vbrun60sp4.exe
4 – OK, esta atualizado
B) ActiveX component can’t create object
1 – clicar em iniciar->executar
2 – no campo abrir digitar